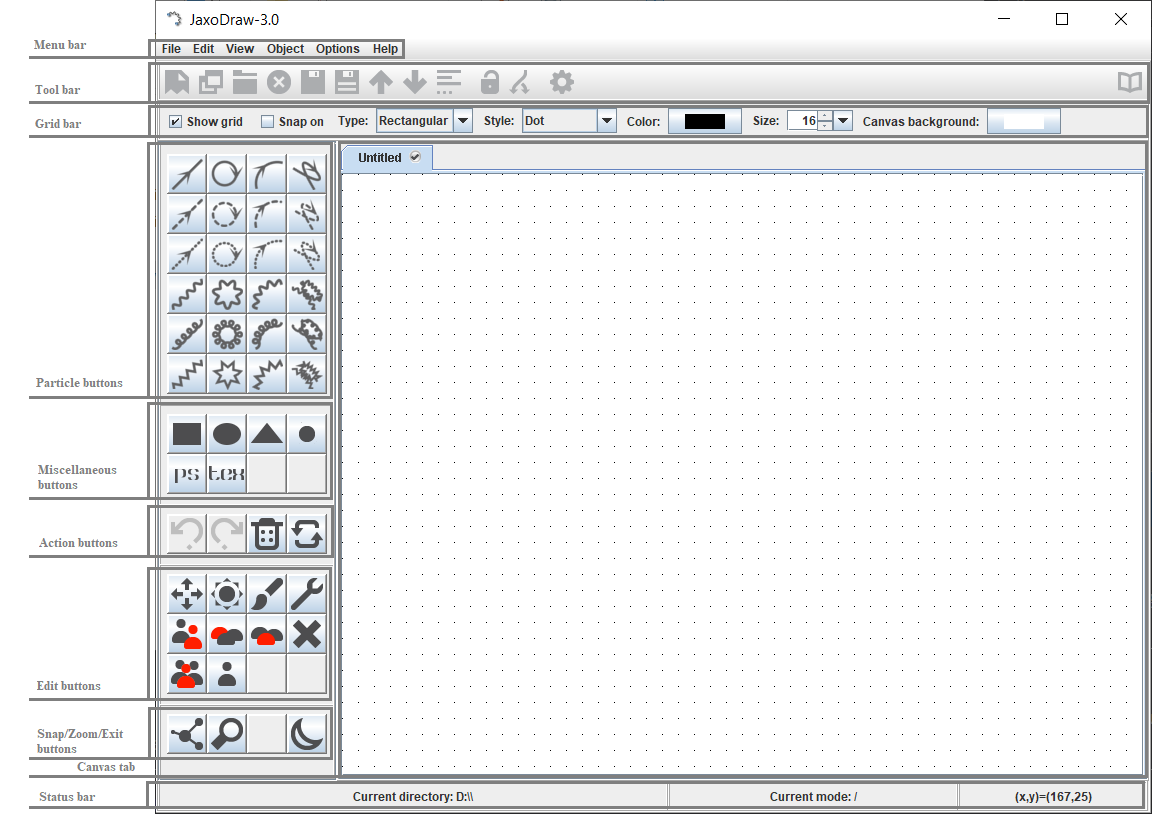- JaxoDraw/
- User Guide/
- Screen elements of JaxoDraw
- Version: 3.0-0-SNAPSHOT
Screen elements of JaxoDraw
After first execution of the program, the user is presented the graphical user interface as shown in Fig. 1.
Figure 1: The graphical user interface of JaxoDraw at start-up.
The screen of JaxoDraw is divided into six main sections:
- The menu bar on top
- The tool bar just below the menu bar
- The grid bar just below the tool bar
- The button panel on the left
- The status bar on bottom
- The drawing area (the canvas) in the center
The tool-, grid- and status bars may optionally be switched off in the preferences dialog or under the view menu. In the following we will describe each of the above sections in greater detail.
The menu bar
The menu bar contains the following menu bar items:
File, Edit, View, Object,
Options and Help.
In this menu there are the following entries:
- New:
-
Begin a new diagram; this item contains a sub-menu
with
New graphandNew tabentries; while the first will delete the current graph and begin a new graph on the same canvas, the latter allows to add/remove several canvas tabs (see the section on tabbing for more information). - Open:
-
Open an existing diagram.
This pops up a file chooser dialog where the user may indicate
a file (the extension must be
.xml) that was stored in an earlier session. If the current graph is not saved, the opening will be done in a new canvas tab. - Open recent:
- A menu containing the most recently modified files, so they can be rapidly accessed again.
- Close:
- Close the current tab (except if there is only one left).
- Save:
-
Save the current diagram as a
.xmlfile, using the last specified name. If no name was specified, a file chooser menu is popped up. The current graph is then saved in anxmlfile that may be opened in a later session. - Save As:
-
The same as
Save, but always pops up a file chooser menu to save the current plot under the chosen name. - Import:
- Import a file from a supported import plugin format. By default, no imports are suported, they will be available when an import plugin is installed.
- Export:
-
Export the current graph to a supported export plugin format.
This entry pops up a dialog where the
user may choose among several export file formats.
Built-in default options are:
-
PS: Export the diagram to a Postscript file (.ps) in portrait or landscape mode. -
EPS: Export the diagram to an Encapsulated Postscript file (.eps). -
JPG: Export the diagram to a JPG/JPEG file (Joint Photographic Experts Group,.jpg). -
PNG: Export the diagram to a PNG file (Portable Network Graphics,.png).
-
- Print:
-
Print the current diagram. This opens the standard Java
printer dialog where any installed and configured printers
are detected automatically. Note that printing to a file
should be equivalent to the corresponding
Export - Postscriptoption. - Quit:
- Exits JaxoDraw.
There are four entries that lead to an immediate action that are:
- Undo:
- Undo the last operation done on the canvas. The maximum number of steps that JaxoDraw keeps track of for undo operations can be configured in the Preferences.
- Redo:
- Undo the last Undo operation.
- Clear:
- Clear the canvas by removing all the objects; this command only removes the visible objects from the screen, it does not affect any values associated with the graph.
- Paste:
- Paste the objects currently in the clipboard to the current canvas (see the clipboard section for information on how to copy and paste objects from the clipboard).
- Refresh:
- Refresh the canvas by redrawing all the objects.
- Rename tab:
- Allows to change the name of the current tab.
- Graph description:
- Add a text description to a graph. This will appear as a comment in all output files.
- Move graph:
- This will pop up a small panel that allows to displace the whole graph of the current tab, ie all objects of the graph are moved by the same amount.
- Selects whether or not the tool bar is visible.
- Show Statusbar:
- Selects whether or not the status bar is visible.
- Show Gridbar:
- Selects whether or not the grid bar is visible.
- Show Grid:
- Here the user can choose wether the grid is displayed on the canvas. Note that this only draws the grid points on the canvas, you still have to activate the grid ('Snap') if you want to use it.
- Zoom:
- This operation opens a 'dynamical zoom window' (dynamic meaning that it can be dragged over the canvas) with a magnified view of the region under the cursor. The three mouse buttons give different sizes for the zoom window.
- Show LaTeX labels:
- By default, if there are LaTeX texts present in the graph, whenever the mouse is hovered of it, a small popup window is displayed that shows the original input LaTeX source text. This behaviour can be switched off here (an can be permanently changed in the preferences).
The entries of this menu just put the program into the corresponding Edit mode, i.e., little red squares are displayed on certain points of every object (for instance on the end points of lines). When the user clicks on one of these ``handles'', the corresponding edit operation is being carried out on the selected object. Notice that some of the handles of an object may not be active for a particular operation; for example, loops cannot be resized via the handle in the center. These 'inactive' handles have a different color.
- Move:
- Click on a handle and drag the selected object to a new position.
- Resize:
- Click on a handle and resize the selected object by dragging. In the case the selected object is a group, just click (no drag) on one of its handles: you will be prompted a panel asking for a scale factor, that will be used to rescale the group.
- Duplicate:
- Click on one object's handle to duplicate the corresponding object. Drag to move the duplicated object to a new position.
- Color:
- Change the color of the selected object. If the latter is a filled object, then the color affected by the eventual change will be the filling one. See the section on colors for information about the available colors. Notice that the color can be also changed when editing an object: in this case for filled objects both the line and filling colors are available (with the limitation described in the section on colors).
- Edit:
- Edit the selected object. This operation will pop-up a panel with all the editable parameters of the chosen object (e.g., its position, size, color(s), etc.), thus allowing for its fine tuning. Operations that are not possible in the interactive drawing (such as removing an arrow from a line, choosing the double line version of an object, etc.) are possible through editing the object.
- Delete:
- Click on a handle to delete the corresponding object.
- Background:
- Click on a handle to put the corresponding object in the background.
- Foreground:
- Click on a handle to put the corresponding object in the foreground.
- Select:
- Allows to select an arbitrary number of objects so that some editing operations can be carried out on them simultaneously. To select a group of objects, click on the handles of the desired objects. Selected objects will have their handles filled in light gray, clicking again on the handle will unselect the object. The select operation is finished when the right button is clicked (the middle button cancels the operation). There is an alternative (faster) way of selecting objects described in the section on grouping.
- Ungroup:
- When this operation is chosen, only the handles of group objects will be displayed. When clicking on one of these handles, the corresponding group breaks up in its constituent objects (which may again be groups).
The entries in this menu allow the user to specify how JaxoDraw should look and behave.
- Look And Feel:
- Set the preferred Look And Feel for this session. Notice that the allowed Look And Feels will change according to the OS or the platform from where JaxoDraw is executed, and that there might be differences in some layouts, in particular with icons in the tool bar.
- Language:
- Set the preferred language for the current session. Currently supported languages are English, German, French, Italian and Spanish. Notice that there are minor bugs in some Swing internal components that do not allow full internationalization (see the bugs section). For JaxoDraw, this effects only some text fields in the FileChooser and in the ColorChooser dialogs.
- Default mode:
- Here the user can choose a default return mode, i.e., after each operation, the program automatically returns to this mode.
- Vertex types:
-
Select the type of vertex to be drawn
when in
Vertexmode. The currently available types are dot, circle-cross, square, cross and diamond. Choosing one vertex type will change the icon of the Vertex button in the button panel to the corresponding vertex. This menu can be also accessed through right-click on the latter button (see the section on the button panel). - Antialias on:
- Enables/Disables the use of antialias (both on graphics and texts). The graphics quality is usually better with antialiasing turned on. This goes with the cost that graphics rendering may be slower on some machines and you may need to refresh the screen from time to time, especially after a number of editing operations.
- Arrow:
- Selects whether or not arrows should be drawn by default on all objects that support them.
- Snap on:
- Activates the grid.
- Plugin Manager:
- Pops up a dialog that displays the currently installed plugins. Clicking on one of the installed plugins (if any) shows some information about the chosen plugin, and activates the 'Uninstall' button to uninstall it. The 'Install new' button allows you to choose a new plugin to be installed. See the section on plugins.
- Preferences:
-
Pops up a dialog where the user may choose several settings to be saved
on a permanent basis. The only required setting that should be filled
in is a default Postscript viewer (used for previewing the printer or
direct Postscript output). The rest
are optional convenience settings (in particular you do not need a default
HTML viewer or text editor since Java can render these formats natively).
Clicking OK will apply the specified values for the current session without saving them in the system preferences, clicking Save will save the settings without applying them to the current session, the button Clear only clears the text fields of the default previewers, Reset restores all the values to their current default settings and Cancel closes the Preferences dialog without applying any changes.
See the resources section for more information on setting preferences.
In this menu one has:
- About:
- Provides informations about the JaxoDraw version you are running.
- System Info:
-
Provides informations about the system
on which you are running JaxoDraw (current user,
operating system, Java installation). It is a good idea to
furnish these informations, together with the
Aboutones, when reporting a bug. - User guide:
- This entry will pop up a new window with the user guide in HTML format. If a default HTML viewer has been chosen in the Preferences dialog, it will be used, otherwise a Java internal previewer is used by default.
- JaxoDraw web site
- Brings up some default browser with the JaxoDraw web site.
- Error log:
- Brings up a dialog with the latest errors logged by JaxoDraw internally. These logs contain all errors including debug logs.
The tool bar
As already noted, the tool bar may be switched on and off from the
View menu.
When switched on, it contains buttons whose actions are identical to the
menu entries New Graph, New Tab, Open, Close,
Save, Save As, Import,
Export, Print, Paste,
Preferencesand User guide.
Furthermore, there is a 'Watch file' button (see the
watch file section).
The grid bar
The grid bar may also be switched on and off from the
View menu. It allows to customize various settings
of the grid, like grid type, style, size and color.
The button panel
The button panels are located on the left of the screen. Notice that generally, when the user pauses with the cursor over any of the program's buttons, a tool tip for the button comes up (this is also true for the tool bar entries). There are five different panels:
- Particle buttons:
-
There is one button for each particle type: fermion (straight line), scalar
(dashed line), ghost (dotted line), photon (wiggled line), gluon (pig-tailed
line) and zig-zag lines; and four object types: lines, arcs, loops and beziers.
When one of these
buttons is clicked the program goes into the corresponding drawing mode,
i.e., no handles are shown on the screen and the user may click on the
canvas to start drawing the corresponding object. Fine tuning of the objects can
be achieved, through the
Editoperation. - Miscellaneous buttons:
- There are buttons for drawing blobs (ellipses), boxes, triangles and vertices, as well as buttons that allow the insertion of Postscript text and LaTeX text into the graph (see the text section for information about adding text to diagrams). When one of these buttons is clicked the program goes into the corresponding drawing mode. Through right-clicking on the vertex button a pop up menu will appear, in which the user can choose the type of vertex drawn when in vertex mode.
- Action buttons:
-
These are the buttons that lead to an immediate action, and correspond to
the
Undo,Redo,Clear, andRefreshentries already described. - Edit buttons:
-
The action of these buttons (which are
Move,Resize,Color,Edit,Duplicate,Background,Foreground,Delete,Select, andUngroup) is equivalent to the ones described in theObjectmenu panel section. When one of these buttons is clicked the program goes into the corresponding edit mode. - Grid, Zoom and Exit buttons:
-
The grid button turns on the grid so that the user can choose only certain
points on the canvas for placing his objects. Notice that this does not change any objects
already present on the screen. The size of the grid can be specified by the
user in the
Preferencesitem of theOptionsmenu. The zoom button switches into dynamical zoom mode to magnify some section on the canvas. The exit button quits JaxoDraw.
The status bar
The status bar may be switched on and off in the Options menu item. If it is switched on, the status bar contains three areas: one to display the current directory, one to display the current drawing mode and one that displays the current coordinates of the cursor on the canvas.
The canvas
This is the main drawing area. After choosing a drawing mode from the button panel, the user may draw the corresponding object by left-clicking and dragging on the canvas.
| Prev | Home | Next |